Office 365 updates to make your life easier
January 2, 2019In the software industry, continuous improvement is the name of the customer retention game. The behemoth Microsoft constantly churns out Office 365 enhancements, many of which are powered by artificial intelligence (AI). Here are some of the new and upcoming ones most likely to be useful in your business.
Office
Write and draw with digital ink
Typing is easy on desktops and laptops, but when you’re on touch-enabled devices, keyboards are cumbersome to use, whether they are extra hardware or as space invaders on your screen. Now, the Draw tab is available on your favorite Office programs so you can use your finger, a stylus, or a mouse to doodle and write. You can automatically convert your handwriting to text in Word or OneNote by implementing the handwriting input function of your Windows 10 touch keyboard.
Chat with colleagues right inside the app
Now available exclusively to Office 365 subscribers, the chat function lets team members message one another within a Word document, PowerPoint presentation, or Excel spreadsheet as they work on it together.
Word
Write with your voice
Ever wished you had a personal secretary who could type dictation for you? As an Office 365 subscriber, you won’t need one. Sign into your account, turn on your microphone, then go to Home > Dictate (in Outlook, go to Message > Dictate instead). Once the Dictate icon turns red, you can start writing your document just by speaking. It’s that easy! Now available in Word for Office 365, Outlook for Office 365, PowerPoint for Office 365, and OneNote for Windows 10.
Edit documents with natural gestures
With your handwriting and voice digitized into standard text, editing your document is easy, thanks to natural gestures. It’s like using a pen to insert or cross out words on printouts, but immediately seeing your edits afterward! Other magical things you can do include inserting spaces and paragraph breaks, stringing broken-up words together, and circling text to select it. Now available in Word for Office 365 and Word Mobile.
PowerPoint
Transform your scribbles
Sometimes you need to draw or write by hand to get stuff down quickly. Using digital ink can be the quickest way to communicate, but turning scribbles into editable text or easy-to-manipulate shapes for a slideshow presentation later on is time-consuming.
Or rather, that was the case, because now Ink to Text and Ink to Shape can convert your handwriting and hand drawings into standard text or shapes, respectively. Now available for PowerPoint for Office 365, PowerPoint for iPad, and PowerPoint for iPhone. Ink to Shape is also available exclusively to Office 365 subscribers on Excel for Office 365, Word for Office 365, Excel 2016, Word 2016, and Visio Online Plan 2.
Excel
“Ideas” literally let you work smarter
Pie charts, bar graphs, scatter diagrams — with so many ways to visualize data, it can become troublesome to implement the right graph. Thankfully, the upcoming Ideas will let AI come up with the most apt graphs for you. Just click on a cell in a data table, click the Ideas button on the Home tab, then voila! Excel comes up with charts for you to choose from. It can even set trend lines, recognize outliers, and create summaries for you — all without having to write an unwieldy formula! Coming soon to Excel for Office 365, Excel for Office 365 for Mac, and Excel Online.
A picture is worth a thousand data points
Since optical character recognition software is already a couple of decades old, it’s about time we’re able to extract data tables from pictures. Soon, the Insert data from picture function will let us encode ingredients lists from recipes and digitize printed receipts by taking their photos. Coming soon to Excel for Android tablets and Excel for Android phones.
One formula, many values
For so long, Excel users had to enter a formula and copy it to get multiple values (known as an array) from their data tables. With dynamic arrays, however, all you have to do is write a formula once, press Enter, and you’ll instantly get values for entire columns or tables instantly, which means faster processing with fewer errors. To illustrate, you can use a dynamic array to fill up entire multiplication tables, and when you change or add more factors, the array will recalculate and resize automatically. Coming soon to Excel for Office 365 and Excel for Office 365 for Mac.
Outlook
Quickly create tasks
Outlook now lets you create tasks and to-do lists the way you write emails. Just click Tasks > New Tasks, type the name of the task in the Subject box, and add task details in the body. You can also set its priority, start and due dates, and even a reminder for it.
Additionally, you can create tasks out of emails by dragging an email to Tasks on the navigation bar. This is way faster than copy-pasting email contents onto the body of a task, though keep in mind that email attachments aren’t carried over to the newly made task.
Make the most out of Office 365! If you’re already a subscriber or are currently looking into it, let us help you configure and implement it for maximum productivity.
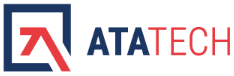
 " alt="">
" alt="">
